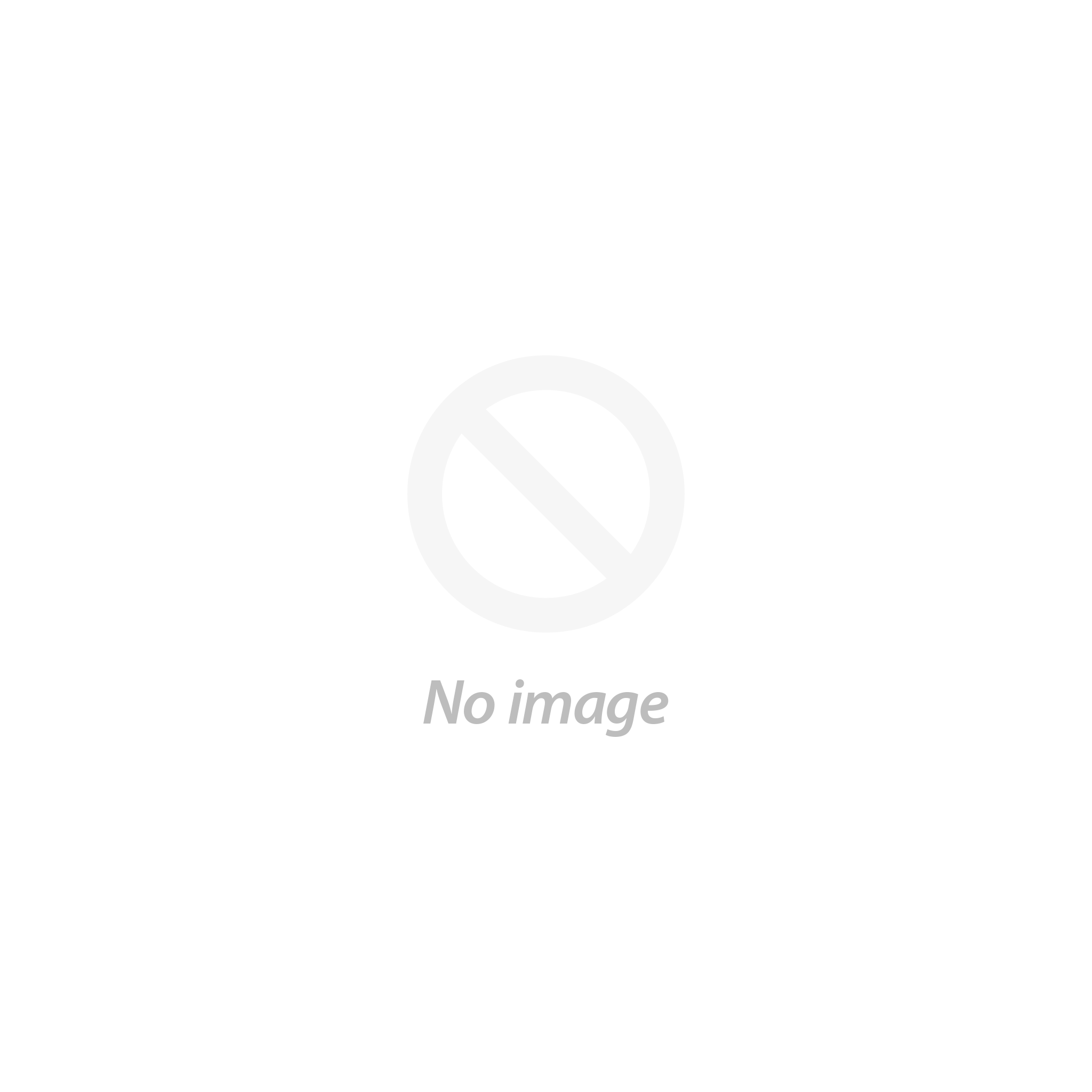

Support for Adventurer
Need help with your new Spacetalk Adventurer? You’ll find all the answers right here.
Spacetalk Adventurer is the next generation 4G all-in-one smartphone watch and GPS device for kids aged 5-12. Fun, fashionable, safe and technologically advanced, Spacetalk Adventurer is a totally new design build and technology platform, with exciting new features that deliver confidence for the child, enhanced controls for the parent, and new functionalities for the family to stay connected.
Spacetalk Adventurer’s enhancements include:
• Built kid-tough(er), with scratch-resistant safety gorilla glass and a hypoallergenic silicone band specifically designed to stand up to tough kid use
• IP67 water resistance
• Four on-trend speckled-finish body colors – midnight, coral, cloud and ocean – able to be personalized through detachable interchangeable straps
• Largest capacity battery in the category – 750mA
• Heart rate sensor, allowing for a new generation of health, fitness and emotional wellness features to be provided both on the watch and through the new Spacetalk App
• Hi-res 5MP camera
• Improved high accuracy GPS locator with licensed Google Maps
• Large OLED screen with high brightness yet low energy consumption
Spacetalk Adventurer’s enhancements include:
• Built kid-tough(er), with scratch-resistant safety gorilla glass and a hypoallergenic silicone band specifically designed to stand up to tough kid use
• IP67 water resistance
• Four on-trend speckled-finish body colors – midnight, coral, cloud and ocean – able to be personalized through detachable interchangeable straps
• Largest capacity battery in the category – 750mA
• Heart rate sensor, allowing for a new generation of health, fitness and emotional wellness features to be provided both on the watch and through the new Spacetalk App
• Hi-res 5MP camera
• Improved high accuracy GPS locator with licensed Google Maps
• Large OLED screen with high brightness yet low energy consumption
Adventurer is rated as IP67 water and dust resistant. This rating means that Adventurer will be more tolerant to splashes, accidental submersion and rain. However we do not recommend actively swimming, bathing or showering with Adventurer fitted.
To wake Adventurer double tap anywhere on the screen.
The power button on Adventurer is located on the bottom cover next to the charging contacts.
On the Map tab in the Spacetalk app that the Adventurer is paired to press Call and select the 'Video Call' option.
On Adventurer, tap the 'Video Call' menu icon, then tap on the contact you wish to start a video call with.
By default, the Primary Account Holder is able to make Video Calls to and from the watch. Other users can be granted access to make video calls to and from the watch by using Device Sharing. Please refer to "Sharing Spacetalk with Trusted People" section of our FAQ's.
As Adventurer is a wearable, Video Calls put a higher demand on battery and data consumption. After a Video Call, there is a short period of down-time during which further Video Calls cannot be made. Currently Video Calls are restricted to 2 minutes in duration, and a further 2 minutes down-time between calls.
During Video Calls, Adventurer will consume slightly more battery than a regular Voice Call. For this reason, we recommend to balance the use of Video Calling and Voice Calling to maximize your daily battery consumption.
On average, Video Calls will use around 6-7MB of data per minute of call.
Video Calling can be disabled through the Spacetalk app that the device is paired to. From the Map or Home tab, select the device you wish to disable Video Calling for. Enter the Settings menu and scroll to 'Advanced Settings', then turn off the switch labeled 'Enable Video Calls'.
A Video Call cannot be made on Spacetalk Adventurer if the watch:
- Has less than 30% battery
- Is connected to the charger
- Doesn't have a data connection
- Is within the down time period after a Video Call has been made
- Is already in a Video Call
- Is in School Mode with Video Calling disabled
- Has less than 30% battery
- Is connected to the charger
- Doesn't have a data connection
- Is within the down time period after a Video Call has been made
- Is already in a Video Call
- Is in School Mode with Video Calling disabled
At this stage group Video Calls are not supported.
Feelings allows your child to send you a real-time mood, heart rate and recent step count update right from their Adventurer to your Spacetalk app so you can gain an insight into their wellbeing. Spacetalk app users can also send a Feelings request to their child from the quick action card on the Map window.
Spacetalk is a consumer-grade general wellness device, not a certified medical device. Spacetalk wellness features are not intended to be a diagnostic medical device or to replace a caregiver's judgment of health and wellness issues. The information provided on this website or the Spacetalk mobile application is not a substitute for obtaining proper professional care or services. You should seek independent advice from a medical professional as required.
Spacetalk is a consumer-grade general wellness device, not a certified medical device. Spacetalk wellness features are not intended to be a diagnostic medical device or to replace a caregiver's judgment of health and wellness issues. The information provided on this website or the Spacetalk mobile application is not a substitute for obtaining proper professional care or services. You should seek independent advice from a medical professional as required.
Feelings is available on Spacetalk Adventurer. Currently, Feelings is not available on Spacetalk Kids or Spacetalk Life.
To request your child's feeling, tap on the 'Map' Button, then tap on the child's quick action card. Tap on 'Feelings' then tap 'Send Request'. Once you have sent the Feelings request, your child will receive a notification on the watch and be able to let you know how they are feeling.
On Adventurer, tap 'Feelings' then tap on the person that you wish to send the feeling to. Tap on the feeling you want to share and then tap the send button.
Feelings can be viewed in the Spacetalk app. Primary Account Holders can choose which Shared Users can also view Feelings. To update which Shared Users can view Feelings, in the devices settings menu, tap 'Feelings', then toggle the switch to the on position to enable.
Yes, Feelings can be enabled or disabled in the Spacetalk app. To disable Feelings, in the device's settings menu, tap 'Feelings' then toggle the 'Enable Feelings' switch to the off position.
Feelings is available on Adventurer devices from software version ST2-4G-2_20220927 and Spacetalk app version 5.2.0.15 on iOS or 5.2.0.21 on Android. Please ensure both your Adventurer and Spacetalk app are up to date.
Once a Feelings request has been received, it will be active for a period of 10 minutes. During this time, it is not possible to make another request. Once your child's feeling has turned gray, you can request another feeling.
Funny Sounds is a feature that allows a selection of fun sounds to be played through the speaker of the Spacetalk Adventurer. Laughter, animals, musical instruments and even whoopees.
Funny Sounds can be disabled on the Spacetalk Adventurer through the Spacetalk app that the device is paired to.
Go to the 'Home' or 'Map' tab in the Spacetalk app and select the device you wish to disable Funny Sounds for, press Funny Sounds, then turn off the switch labeled 'Enable Funny Sounds'.
Go to the 'Home' or 'Map' tab in the Spacetalk app and select the device you wish to disable Funny Sounds for, press Funny Sounds, then turn off the switch labeled 'Enable Funny Sounds'.
When a Spacetalk Adventurer is in School Mode, sound is muted. The Funny Sounds icon on the Adventurer will automatically be disabled during School Mode.
On Adventurer, go to the Chat app and select the Chat Contact you wish to send a Funny Sound to. Tap the icon with the three dots, then tap the Funny Sounds icon. Select the Funny Sound you wish to send, then press the send icon in the top right corner.
Funny Sounds is available on Adventurer devices from software version ST2-4G-2_20220927 and Spacetalk app version 5.2.0.15 on iOS or 5.2.0.21 on Android. Please ensure both your Adventurer and Spacetalk app are up to date.
At this time, Funny Sounds are limited to the pre-defined selection.
From Adventurer firmware version ST2-4G-2_20220927, Wi-Fi is available in the Settings menu and can be connected to 2.4Ghz 802.11bgn Wi-Fi access points.
A SIM card must be installed in your device during the pairing process.
Short location update intervals (e.g. 5 minutes) are not recommended for day to day use as they will consume the battery faster. For the best battery performance, we suggest using Adventurer's Location on Demand feature in combination with a longer update interval or interval updates turned off.
Keeping Adventurer software up to date will also ensure you can benefit from the latest battery optimizations.
If you are using a pre-paid SIM card, it is also recommended to check that your SIM card has credit balance on it as Adventurer’s battery life can be impacted due to data connectivity issues.
Keeping Adventurer software up to date will also ensure you can benefit from the latest battery optimizations.
If you are using a pre-paid SIM card, it is also recommended to check that your SIM card has credit balance on it as Adventurer’s battery life can be impacted due to data connectivity issues.
On Adventurer, swipe from top to bottom on the touch screen to reveal the battery level, network signal strength, settings, volume and brightness control.
You can check the battery level in a variety of ways. On Adventurer swipe from top to bottom on the touch screen to reveal the battery level. From the Spacetalk app, the battery level will be displayed next to the device name on the map screen. Spacetalk will also send notifications to the Spacetalk app when the battery level reaches 15% or below.
The supplied charging cradle magnetically attaches to the rear of Adventurer. Plug one end of the supplied USB-C cable into the charging dock and the other end into a USB power source.
To charge your Adventurer, it is recommended to connect the USB cable to a 5V/1Amp USB power supply.
Yes, Adventurer (model ST2-4G-2) has a 4G cell phone built into the watch. You will require a Nano SIM card, which is the smallest of the SIM cards available. Your wireless provider’s plan should include unlimited calls, SMS and a minimum of 1GB of data per month.
We set up JumpySIM to be the mobile network of choice for Spacetalk wearables. We’ve gone to the effort so you don’t have to. Free App - Whilst you are connected to JumpySIM you get free access to the Spacetalk App, valued at $5.49 per month which represents a significant saving. JumpySIM partners with the world’s biggest and best network operations to provide a mobile service specifically designed for Spacetalk wearables. Unlimited calls and text, and the right amount of data to be there when it counts.
It is important to note if activating a SIM card with AT&T or T-Mobile, the SIM card will first need to be activated in your cell phone and then transferred to your Spacetalk device.
We set up JumpySIM to be the mobile network of choice for Spacetalk wearables. We’ve gone to the effort so you don’t have to. Free App - Whilst you are connected to JumpySIM you get free access to the Spacetalk App, valued at $5.49 per month which represents a significant saving. JumpySIM partners with the world’s biggest and best network operations to provide a mobile service specifically designed for Spacetalk wearables. Unlimited calls and text, and the right amount of data to be there when it counts.
It is important to note if activating a SIM card with AT&T or T-Mobile, the SIM card will first need to be activated in your cell phone and then transferred to your Spacetalk device.
On Adventurer swipe from top to bottom on the touch screen to reveal the control center. Then tap 'Settings', then information and the watch's number will be displayed under 'Phone Number'. In certain cases the phone number may not register to the 'Phone Number' field. This is not a defect but rather a network operator issue where the numbers are dynamically assigned to the SIM card. If this occurs, check the Spacetalk app Settings menu for the phone number of the watch. Alternatively make a call to a contact and get them to recognize your Caller ID and provide it to you.
When the Adventurer's balance is low most operators send an SMS to inform you.
Adventurer rejects SMS messages from unknown numbers. These rejected messages are forwarded to the Spacetalk app and the user will receive a notification of the blocked message.
On Adventurer swipe from top to bottom on the touch screen to reveal the battery level, network signal strength, settings, volume and brightness control.
The data connection is very important for normal operation of Adventurer. To check if there is an active data connection on Adventurer, swipe from top to bottom to reveal the control center. Then tap 'Settings', then information and under 'Network State' it should say connected if there is an active data connection.
An unlimited number of contacts can be added to each Adventurer watch. Contacts are added in the Spacetalk app. To do this tap on the 'Home' button, then tap on the device. Under 'Watch Contacts' tap on the plus symbol to add a new contact. During set-up, a contact can be selected from your list of contacts on your smartphone or by adding a new contact. Contacts can also be flagged as emergency contacts for use when the Adventurer's SOS function is activated.
When an incoming call is received, Adventurer's screen will illuminate and details of the caller will be displayed. A green 'answer' button or red 'reject' button will be displayed.
Outgoing calls are limited to the list of contacts set up by the guardian using the Spacetalk app. From the clock screen on Adventurer, swipe right to left until you reach the Call app. Tap on Call to select from a list of contacts that your child is permitted to call.
Adventurer can be restricted to receive incoming calls and SMS/MMS messages only from people listed in Adventurer's contact list. In the Spacetalk app tap on the 'Home' button, then tap on the device, then tap 'Watch Contacts'. There is then an option to block calls from unknown numbers. This is set by default but guardians can choose to disable this feature to allow all incoming calls and messages.
Not have any questions.
From the clock screen on Adventurer, swipe right to left until you reach the Message app. Tap on the message icon, then tap on the message thread you wish to reply to. To start a new message thread tap on the pencil symbol in the top right corner.
Messages can be viewed on Adventurer by tapping on the message menu icon.
When Adventurer receives a SMS message from an unknown number, it redirects it to the Spacetalk app. The message contents can be viewed in the Notifications within the Spacetalk app.
You may customize your own pre-set messages in the Spacetalk app. In the Spacetalk app, tap on the 'Home' button, then tap on the device. Tap on Chat/SMS Keyboard to add, delete and reorder messages to suit the Spacetalk user.
Yes, you can send recorded audio and attach pictures and short video's from the gallery by MMS. When creating a new Message on Adventurer, tap the 3 circles to revel the Microphone button. The user can record an audio message up to 15 seconds in length. Tap once to start recording and tap again to end.
On Adventurer, from the clock screen, swipe right to left until you reach the 'Weather' app. It will show the weather now, hourly and daily forecast.
Parents can also check the weather at their child's location by tapping on the device to revel the pop up menu then tapping 'Weather' in their Spacetalk app.
Parents can also check the weather at their child's location by tapping on the device to revel the pop up menu then tapping 'Weather' in their Spacetalk app.
The temperature measurement is based on the language setting for the watch. Fahrenheit is used when the language is set to English - US and Celsuis is used when the language is set to English - UK.
The languange can be updated from the settings menu in the watch.
The languange can be updated from the settings menu in the watch.
From the clock screen on Adventurer, swipe right to left until you reach the Alarm app. Tap on the '+' in the top right corner then enter your desired preferences.
To delete an alarm, from the clock screen on Adventurer, swipe right to left until you reach the Alarm app. Hold down on the alarm you wish to delete.
To edit an alarm, from the clock screen on Adventurer, swipe right to left until you reach the Alarm app. Tap on the alarm you wish to edit, tap edit and update your desired preferences. Tap on the tick to save your new preferences
To edit an alarm, from the clock screen on Adventurer, swipe right to left until you reach the Alarm app. Tap on the alarm you wish to edit, tap edit and update your desired preferences. Tap on the tick to save your new preferences
Parent Alarms are alarms that are set and managed in the Spacetalk app. The watch user is unable to disable, enable or edit the parent alarms from Adventurer. 'Alarms' are set and managed Adventurer and are not visible in the Spacetalk app.
To set a 'Parent Alarm' tap on the 'Home' button, then tap on the device. Tap on 'Alarms' then tap the + symbol located in the bottom right corner and enter your desired preferences.
Yes. Bluetooth connectivity is supported on Adventurer and the user is able to connect compatible devices for example Bluetooth headsets, Air pods and in-car Bluetooth systems. Currently Adventurer does not support Bluetooth enabled hearing aids which are medical devices and require a special type of Bluetooth connection.
On Adventurer, swipe from top to bottom to reveal the control centre. Tap 'Settings', then scroll down and tap Bluetooth. Place your Bluetooth device into pairing mode. Refer to the manufactures instructions of your Bluetooth device for further information how to do this. Once the Bluetooth device is in pairing mode, on Adventurer toggle the switch to "on" then tap the plus symbol in the top right corner. Adventurer will start to scan for nearby Bluetooth devices. If the Bluetooth device is compatible, it should quickly appear. Tap the found device to complete pairing.
It is possible to share access to Adventurer with multiple trusted users. To share Adventurer, please follow these steps:
Primary Account Holder
1. In your Spacetalk app, tap on the device you wish to share to reveal the pop up menu, then tap 'Settings’.
2. Tap ‘Device Sharing’ then tap the purple ‘Share Device’ button.
3. Enter the email address of the person you wish to share Adventurer with.
Secondary Account Holder
1. Use the link in the invitation to download the Spacetalk app.
2. Open the app and create a new Spacetalk account. (Note: when creating your new Spacetalk app account, you must use the same email address the invitation has been sent to)
3. Once you have created a Spacetalk account and are logged in, tap on the 'Home' button. The request should appear under 'My Devices'
4. Tap on the request and it will allow you to Accept or Deny. Once accepted you will have shared access to that Spacetalk.
Primary Account Holder
1. In your Spacetalk app, tap on the device you wish to share to reveal the pop up menu, then tap 'Settings’.
2. Tap ‘Device Sharing’ then tap the purple ‘Share Device’ button.
3. Enter the email address of the person you wish to share Adventurer with.
Secondary Account Holder
1. Use the link in the invitation to download the Spacetalk app.
2. Open the app and create a new Spacetalk account. (Note: when creating your new Spacetalk app account, you must use the same email address the invitation has been sent to)
3. Once you have created a Spacetalk account and are logged in, tap on the 'Home' button. The request should appear under 'My Devices'
4. Tap on the request and it will allow you to Accept or Deny. Once accepted you will have shared access to that Spacetalk.
In the Spacetalk app, tap on the device to revel the pop up menu. Tap on 'Settings' then 'Device Sharing'. You can remove shared access to a particular Adventurer watch from this menu.
Spacetalk USA Pty Ltd warrants Spacetalk Adventurer for 12 months against defects in materials and workmanship commencing from the date of retail purchase. Spacetalk accessories purchased separately are warranted against defects in materials and workmanship for six months from the original date of purchase.
Spacetalk’s express warranty is subject to certain exclusions, as set out in the warranty. For example, Spacetalk does not warrant the Spacetalk Adventurer watch or accessories for normal wear and tear, nor damage caused by accident or abuse.
Spacetalk’s warranty on the Spacetalk watch and its accessories contains additional relevant provisions, including concerning how to make a warranty claim. The full warranty can be downloaded from the download section of this site.
Spacetalk’s express warranty is subject to certain exclusions, as set out in the warranty. For example, Spacetalk does not warrant the Spacetalk Adventurer watch or accessories for normal wear and tear, nor damage caused by accident or abuse.
Spacetalk’s warranty on the Spacetalk watch and its accessories contains additional relevant provisions, including concerning how to make a warranty claim. The full warranty can be downloaded from the download section of this site.
After reading through the FAQs if you are still experiencing a problem, please visit the Troubleshooting page for further guidance and directions. If further assistance is needed please contact our customer support team on support-us@spacetalkwatch.com
When first setup, Adventurer defaults to 15min periodic location updates. This can be changed between 5m and 1hr. It can also be turned off completely.
An aggressive periodic location update, for example 5min, will consume much more battery power than a 1hr location update.
You can completely disable the periodic location updates and use the Location on Demand feature.
An aggressive periodic location update, for example 5min, will consume much more battery power than a 1hr location update.
You can completely disable the periodic location updates and use the Location on Demand feature.
In your Spacetalk app, tap on the device on the map screen to reveal the pop up menu. Then tap 'Locate Me' and the Spacetalk app will start scanning for your child's GPS location. Soon, you'll have the most up-to-date location of your child.
Safe Zones are geo areas that are setup in the Spacetalk app. When the watch user arrives and leaves these pre-programmed zones, an optional notification will be sent to the Spacetalk app.
To set up a new safe zone, in your Spacetalk app, tap on the 'Safe Zones' icon on the map screen. Tap the purple '+ ' button and enter the address of the desired location. Once the Safe Zone has been created you will need to setup Safe Zone alerts. Note that for Safe Zones to work you must also enable automatic location updates.
To set up alerts for Safe Zones, in your Spacetalk app, tap on the 'Safe Zones' icon on the map screen. Tap on an existing Safe Zone and then tap on Manage Alerts. Multiple safe zone notifications can be configured and these can be customised to suit particular days.
In the Spacetalk app, tap on the 'Home' button, then tap on the device. Under the 'Watch Contact' section select a previously added contact and then mark this contact as an Emergency Contact.
In the Spacetalk app, tap on the 'Home' button, then tap on the device. Under the 'Watch Contact' section tap on Edit, then tap and drag a contact in the list to change the sequence.
Wear detection uses the heart rate sensor to detect if Adventurer has been removed from the users wrist. Please note, Adventurer will only check if the watch has been removed every 15 minutes. For this reason wear detection notifications may be up to 15 minutes delayed.
To enable wear detection tap on the 'Home' button, then tap on the device. Under 'Advanced Settings' turn the 'Enable Wear Detection' option to on.
Adventurer has been manufactured using safe and hypoallergenic materials and has been fully tested and found compliant with United States Consumer Product Safety Commissions CPSIA, specifically the Children’s Product requirements, ASTM F 963-17 for Toy safety, California Proposition 65, and applicable UL 62638-1 for USA and CSA/UL 62368-1:2019 for Canada on consumer electronic devices.
Details of these reports can be found in our Children’s Product Certificate that can be downloaded from the download section of this website.
There are very strict international standards which govern the amount of radiation exposure against defined limits.
Specific Absorption Rate (SAR) refers to the rate at which the body absorbs RF energy. SAR limits depend on whether Spacetalk Adventurer is used against the head or the wrist. In United States and Canada, the SAR limit is 1.6 W/kg averaged over 1 gram of tissue for use against the head and 4.0 W/kg averaged over 10 grams of tissue for use on the wrist. The highest measured SAR for Adventurer is 0.80 W/kg for front-to-face, and 1.81 W/kg for wrist worn.
SAR is among one of the very important tests that must be completed in order to be able pass the strict FCC and ISED and to apply the FCC mark on our product. Adventurer displays the FCC and ISED’s IC mark in the Information menu under Regulatory section.
FCC ID: 2A2AFST202
IC ID: 27438-ST202
CAN ICES-3 (B) / NMB-3 (B)
Specific Absorption Rate (SAR) refers to the rate at which the body absorbs RF energy. SAR limits depend on whether Spacetalk Adventurer is used against the head or the wrist. In United States and Canada, the SAR limit is 1.6 W/kg averaged over 1 gram of tissue for use against the head and 4.0 W/kg averaged over 10 grams of tissue for use on the wrist. The highest measured SAR for Adventurer is 0.80 W/kg for front-to-face, and 1.81 W/kg for wrist worn.
SAR is among one of the very important tests that must be completed in order to be able pass the strict FCC and ISED and to apply the FCC mark on our product. Adventurer displays the FCC and ISED’s IC mark in the Information menu under Regulatory section.
FCC ID: 2A2AFST202
IC ID: 27438-ST202
CAN ICES-3 (B) / NMB-3 (B)
Adventurer is a radio transmitter and receiver and is designed not to exceed the limits for exposure to radio waves recommended by international guidelines. Care should be taken when using Adventurer in the situations described below:
AIRCRAFT
Switch off your wireless device whenever you are instructed to do so by airport or airline staff.
HOSPITALS
Mobile phones should be switched off wherever you are requested to do so in hospitals, clinics or health care facilities. These requests are designed to prevent possible interference with sensitive medical equipment.
PETROL STATIONS
Obey all posted signs with respect to the use of wireless devices or other radio equipment in locations with flammable material and chemicals. Switch off your wireless device whenever you are instructed to do so by authorized staff.
INTERFERENCE
Care must be taken when using the phone in close proximity to personal medical devices, such as pacemakers and hearing aids.
PACEMAKERS:
Pacemaker manufacturers recommend that a minimum separation of 15cm be maintained between a mobile phone and a pacemaker to avoid potential interference.
AIRCRAFT
Switch off your wireless device whenever you are instructed to do so by airport or airline staff.
HOSPITALS
Mobile phones should be switched off wherever you are requested to do so in hospitals, clinics or health care facilities. These requests are designed to prevent possible interference with sensitive medical equipment.
PETROL STATIONS
Obey all posted signs with respect to the use of wireless devices or other radio equipment in locations with flammable material and chemicals. Switch off your wireless device whenever you are instructed to do so by authorized staff.
INTERFERENCE
Care must be taken when using the phone in close proximity to personal medical devices, such as pacemakers and hearing aids.
PACEMAKERS:
Pacemaker manufacturers recommend that a minimum separation of 15cm be maintained between a mobile phone and a pacemaker to avoid potential interference.
Adventurer fully complies with all mandatory regulatory standards for sale of products in United States and Canada. The Federal Communications Commission and Innovation, Science and Economic Development Canada mandates a comprehensive list of tests that a mobile communications device must pass. Then a TCB and FCB, respectively must assess and issue certification before the products are shipped, marketed, or sold in the US and Canada.
Spacetalk is listed on FCC OET list and Radio Equipment List of ISED and carries the FCC ID and FCC mark on the back cover and also IC ID in the Regulatory section under the Information menu.
Spacetalk is listed on FCC OET list and Radio Equipment List of ISED and carries the FCC ID and FCC mark on the back cover and also IC ID in the Regulatory section under the Information menu.
On Adventurer from the clock screen, swipe from top to bottom to reveal the control center. Then tap 'Settings' scroll through the list to 'Factory Reset'. Adventurer requires a PIN number to avoid accidental reset. The PIN number is the last four digits of the IMEI number. The IMEI number can be found in the Information menu.
Important: Factory reset will wipe all user data including pictures and videos that may have been recorded. After Adventurer has been reset, the initial set-up procedure and watch pairing with the Spacetalk App will need to be repeated. If Adventurer has been paired previously with the same account, when performing the pairing process the Spacetalk app will allow the apps previous settings to be restored.
Important: Factory reset will wipe all user data including pictures and videos that may have been recorded. After Adventurer has been reset, the initial set-up procedure and watch pairing with the Spacetalk App will need to be repeated. If Adventurer has been paired previously with the same account, when performing the pairing process the Spacetalk app will allow the apps previous settings to be restored.
Adventurer will automatically check for a software update in the early hours of the morning. For this to occur Adventurer should be left powered on and charging overnight. If an update is available, Adventurer will automatically download and install it overnight.
You may also check manually to see if there are any updates. To do this on Adventurer, from the clock screen, swipe from top to bottom to reveal the control center. Then tap 'Settings' then 'Software Update' and your watch will begin to check for any available updates.
Downloading of updates consumes mobile network data and may result in additional charges.
You may also check manually to see if there are any updates. To do this on Adventurer, from the clock screen, swipe from top to bottom to reveal the control center. Then tap 'Settings' then 'Software Update' and your watch will begin to check for any available updates.
Downloading of updates consumes mobile network data and may result in additional charges.
The watch face can be changed remotely from the Spacetalk app. A digital and analogue watch face can be selected and a custom wallpaper image can be selected.
Adventurer will automatically update the time and the date from the network. There are no adjustments necessary.
In some cases (i.e. living close to the border between two time zones), Adventurer may detect an incorrect time. To solve this problem, you can also set the time and date manually. From the clock screen, swipe from top to bottom to reveal the control center. Tap 'Settings' then 'Date & Time' and toggle the 'Automatic date & time' switch to off.
In some cases (i.e. living close to the border between two time zones), Adventurer may detect an incorrect time. To solve this problem, you can also set the time and date manually. From the clock screen, swipe from top to bottom to reveal the control center. Tap 'Settings' then 'Date & Time' and toggle the 'Automatic date & time' switch to off.
Yes, Wi-Fi is used as part of Adventurer 's positioning system however connections to regular Wi-Fi Access Points is currently not supported.
To activate flight mode on Adventurer from the clock screen, swipe from top to bottom to reveal the control center . Tap 'Settings' then toggle the 'Flight Mode' switch to on.
The Spacetalk app is available for download from the iOS App Store or the Google Play Store. Other platforms are currently not supported. Search for Spacetalk in either store.
An unlimited number of contacts can be added to each Adventurer watch. Contacts are added in the Spacetalk app. To do this tap on the 'Home' button, then tap on the device. Under 'Watch Contacts' tap on the plus symbol to add a new contact. During set-up, a contact can be selected from your list of contacts on your smartphone or by adding a new contact. Contacts can also be flagged as emergency contacts for use when the Adventurer's SOS function is activated.
Contacts can only be deleted through the Spacetalk app. To do this tap on the 'Home' button, then tap on the device. Under 'Watch Contacts' select the contact you wish to delete. Remove contact will appear at the bottom of the app screen.
Phone Contacts are the people you allow your child to call or receive calls from and also send and receive SMS or MMS messages. These Phone Contacts do not necessarily need to have the Spacetalk app installed on their smartphone to call or send SMS/MMS messages.
Chat contacts are restricted to people who have the Spacetalk app installed or other Spacetalk devices. You can also share your group or huddle with other Spacetalk app or Spacetalk device users. A sharing code can be found in the My Account section of the Spacetalk app.
Chat contacts are restricted to people who have the Spacetalk app installed or other Spacetalk devices. You can also share your group or huddle with other Spacetalk app or Spacetalk device users. A sharing code can be found in the My Account section of the Spacetalk app.
With Adventurer and the Spacetalk app, you can now create a chat group to send messages to friends and family who are also using the Spacetalk app and devices. You can create one-to-one private chats, or chat groups.
The new Chat feature will allow you to create group messages with friends and family and can support one-to-one or one-to many communications.
Message app is the more traditional SMS and MMS messaging functionality that supports one-to-one messaging.
Message app is the more traditional SMS and MMS messaging functionality that supports one-to-one messaging.
In the Spacetalk app tap the 'Contact' symbol in the bottom right corner of the screen. Tap the 'plus' symbol. From here you will be able to invite a contact through email or by entering the persons Spacetalk ID
Once you have added a contact to Chat in the Spacetalk app on the 'Home' button, then tap on the device. Under 'Chat Contacts'. Tap on the plus symbol then select the contact you wish to add to your Adventurer.
No. The Chat contacts and Phone contacts are a different set of contacts and need to be setup independently.
On Adventurer tap ‘Tap to pair’ then tap start. A QR code should appear on the watch. Now on the Spacetalk app, select 'Start Pairing’ from the app menu and tap the image of Spacetalk Adventurer. Set up the watch user‘s profile, then tap ‘Continue’. Scan the QR on the Adventurer using your mobile phone’s camera and then confirm the pairing on Adventurer. Tap ‘Get started’ on Adventurer and then complete the setup process on the Spacetalk app.
It is possible to share access to Adventurer with multiple trusted users. To share Adventurer, please follow these steps:
Primary Account Holder
1. In your Spacetalk app, tap on the device you wish to share to reveal the pop up menu, then tap 'Settings’.
2. Tap ‘Device Sharing’ then tap the purple ‘Share Device’ button.
3. Enter the email address of the person you wish to share Adventurer with.
Secondary Account Holder
1. Use the link in the invitation to download the Spacetalk app.
2. Open the app and create a new Spacetalk account. (Note: when creating your new Spacetalk app account, you must use the same email address the invitation has been sent to)
3. Once you have created a Spacetalk account and are logged in, tap on the 'Home' button. The request should appear under 'My Devices'
4. Tap on the request and it will allow you to Accept or Deny. Once accepted you will have shared access to that Spacetalk.
Primary Account Holder
1. In your Spacetalk app, tap on the device you wish to share to reveal the pop up menu, then tap 'Settings’.
2. Tap ‘Device Sharing’ then tap the purple ‘Share Device’ button.
3. Enter the email address of the person you wish to share Adventurer with.
Secondary Account Holder
1. Use the link in the invitation to download the Spacetalk app.
2. Open the app and create a new Spacetalk account. (Note: when creating your new Spacetalk app account, you must use the same email address the invitation has been sent to)
3. Once you have created a Spacetalk account and are logged in, tap on the 'Home' button. The request should appear under 'My Devices'
4. Tap on the request and it will allow you to Accept or Deny. Once accepted you will have shared access to that Spacetalk.
Your personal information is handled in compliance with our privacy policy. Please find a link to all of our policies in the footer of the website.
https://us.spacetalkwatch.com/pages/privacy-policy
Your Spacetalk App and account information can be deleted in the Spacetalk App.
If you are the primary account owner, your account information and the data of all devices linked to your account will be deleted. If you are a shared user, your account information will be deleted and shared device links will be removed.
Account deletion is permanent and cannot be reversed.
If you have an active subscription, please cancel it before proceeding with your account deletion.
To delete your account, in the Spacetalk App navigate to the ‘Settings’ menu. Tap ‘Manage Account’ then ‘Delete My Account’. Enter your Spacetalk account password and tap ‘Delete My Account’.
If you are the primary account owner, your account information and the data of all devices linked to your account will be deleted. If you are a shared user, your account information will be deleted and shared device links will be removed.
Account deletion is permanent and cannot be reversed.
If you have an active subscription, please cancel it before proceeding with your account deletion.
To delete your account, in the Spacetalk App navigate to the ‘Settings’ menu. Tap ‘Manage Account’ then ‘Delete My Account’. Enter your Spacetalk account password and tap ‘Delete My Account’.
We have compiled a Quick-start Guide to help you get Adventurer and the Spacetalk app up and running quickly. Simply click on 'Quick Start Guide' in the footer menu.
Please refer to our 'Quick Start Guide' in our Support Links below in footer of this page.
The Spacetalk Adventurer is able to make a Video Call to the Primary Account Holder, and other Shared Users of the watch. Please refer to "Sharing Spacetalk with Trusted People" section of our FAQ's.
Video calling is available on Adventurer devices from software version ST2-4G-2_20220927 and Spacetalk app version 5.2.0.15 on iOS or 5.2.0.21 on Android. Please ensure both your Adventurer and Spacetalk app are up to date.
Ensure that the watch:
- Is connected to the mobile network by swiping down on the clock screen and checking that there are signal bars present
- Has an active data connection or SIM Card is not out of credit (Test the data connection by accessing the Weather app on Adventurer)
- If a Video Call has been made from the Adventurer recently, please wait a few minutes until the down-time period is complete before trying to make another Video Call
- Video Calls can't be made if the watch has less than 30% battery or is connected to the charger
- Check if Video Calling is disabled in the Spacetalk app (Child's Settings -> Advanced Settings -> Enable Video Calls)
- Is within the down time period after a Video Call has been made
- Is already in another Video Call
- Is connected to the mobile network by swiping down on the clock screen and checking that there are signal bars present
- Has an active data connection or SIM Card is not out of credit (Test the data connection by accessing the Weather app on Adventurer)
- If a Video Call has been made from the Adventurer recently, please wait a few minutes until the down-time period is complete before trying to make another Video Call
- Video Calls can't be made if the watch has less than 30% battery or is connected to the charger
- Check if Video Calling is disabled in the Spacetalk app (Child's Settings -> Advanced Settings -> Enable Video Calls)
- Is within the down time period after a Video Call has been made
- Is already in another Video Call
Short location update intervals (e.g. 5 minutes) are not recommended for day to day use as they will drain the battery faster. For the best battery performance, we suggest using Adventurer’s Location on Demand function in combination with a longer update interval or interval updates turned off.
Running the latest Adventurer software will keep you up to date with the very latest improvements and optimizations and some of these include battery life performance.
It is also recommend to check that your SIM card has credit balance on it as Adventurer’s battery life will be affected if your SIM card runs out of credit.
Running the latest Adventurer software will keep you up to date with the very latest improvements and optimizations and some of these include battery life performance.
It is also recommend to check that your SIM card has credit balance on it as Adventurer’s battery life will be affected if your SIM card runs out of credit.
It is normal operation for the light on the Charging Cradle to be RED whilst charging Adventurer. A solid GREEN light indicates Adventurer is fully charged or the charging dock may not be connected securely to Adventurer. There should always be either a GREEN or RED light illuminated on the dock.
If there is no light on the charging dock then this indicates that the dock is not receiving any power. Check the USB power source is working and if possible try an alternate power source. Also check the USB cable for damage or breakage.
To charge Adventurer, it is recommended to connect the USB cable to a 5V/1Amp USB power source.
When the dock is connected to the back of the watch, does the light illuminate Red? If not:-
1. Check to make sure the USB power source is working. A green light will indicate the charging dock is receiving power.
2. Ensure Adventurer is seated correctly on the charging cradle and the charging cradle is not upside down. The four gold contacts on the Charging Cradle should line up with the four gold contacts on the back of Adventurer.
3. Check the charging contacts on the dock. Are they clean and visually look in good condition?
4. Check the charging contacts on the Adventurer watch. Are they clean and visually look in good condition?
1. Check to make sure the USB power source is working. A green light will indicate the charging dock is receiving power.
2. Ensure Adventurer is seated correctly on the charging cradle and the charging cradle is not upside down. The four gold contacts on the Charging Cradle should line up with the four gold contacts on the back of Adventurer.
3. Check the charging contacts on the dock. Are they clean and visually look in good condition?
4. Check the charging contacts on the Adventurer watch. Are they clean and visually look in good condition?
When the dock is connected to the back of the watch, does the light illuminate Red? If not:-
1. Check to make sure the USB power source is working. A green light will indicate the charging dock is receiving power.
2. Ensure Adventurer is seated correctly on the charging cradle and the charging cradle is not upside down. The four gold contacts on the Charging Cradle should line up with the four gold contacts on the back of Adventurer.
3. Check the charging contacts on the dock. Are they clean and visually look in good condition?
4. Check the charging contacts on the Adventurer watch. Are they clean and visually look in good condition?
1. Check to make sure the USB power source is working. A green light will indicate the charging dock is receiving power.
2. Ensure Adventurer is seated correctly on the charging cradle and the charging cradle is not upside down. The four gold contacts on the Charging Cradle should line up with the four gold contacts on the back of Adventurer.
3. Check the charging contacts on the dock. Are they clean and visually look in good condition?
4. Check the charging contacts on the Adventurer watch. Are they clean and visually look in good condition?
Depressing the Power Button on the underside of Adventurer for 20 seconds will perform a soft reset and will not wipe any user data.
On Adventurer from the clock screen, swipe from top to bottom to reveal the control center. Then tap 'Settings' scroll through the list to 'Factory Reset'. Adventurer requires a PIN number to avoid accidental reset. The PIN number is the last four digits of the IMEI number. The IMEI number can be found in the Information menu.
Important: Factory reset will wipe all user data including pictures and videos that may have been recorded. After Adventurer has been reset, the initial set-up procedure and watch pairing with the Spacetalk App will need to be repeated. If Adventurer has been paired previously with the same account, when performing the pairing process the Spacetalk app will allow the apps previous settings to be restored.
Important: Factory reset will wipe all user data including pictures and videos that may have been recorded. After Adventurer has been reset, the initial set-up procedure and watch pairing with the Spacetalk App will need to be repeated. If Adventurer has been paired previously with the same account, when performing the pairing process the Spacetalk app will allow the apps previous settings to be restored.
The microphone is very sensitive and under normal background noise levels, you should be able to hold the watch 8-11 inches away from your mouth and be heard clearly by the receiver. When the background noise level is high, you may find that you need to hold Adventurer closer to your mouth.
On Adventurer from the clock screen, swipe from top to bottom to reveal the control center. Tap 'Sound' to reveal the volume slider control. If the speaker volume is low ensure that the screen protector isn't covering the speaker port.
On Adventurer from the clock screen, swipe from top to bottom to reveal the control centre. Tap 'Brightness' to reveal the brightness slider.
In full sunlight conditions, the screen brightness maybe limited this is not a fault.
In full sunlight conditions, the screen brightness maybe limited this is not a fault.
Adventurer's watch face can be changed remotely from the Spacetalk app. A digital or analogue watch face can be selected and a custom wallpaper image can be added as a background image.
Clean Adventurer's display gently using a damp cloth. Also, completely power down Adventurer by holding the power button for 20 seconds to do a soft reset. Restart Adventurer and check if it has improved.
While in a call, the volume control appears on Adventurer's screen. Adjust the volume using this control. Additionally ensure the screen protector is not covering the speaker port.
Adventurer has a high quality noise cancelling microphone that is designed for use 8-11 inches from your mouth. Speak at normal volume levels into the microphone.
Adventurer can be restricted to receive incoming calls and SMS/MMS messages only from people listed in Adventurer's contact list. In the Spacetalk app tap on the 'Home' button, then tap on the device, then tap 'Watch Contacts'. There is then an option to block calls from unknown numbers. This is set by default but guardians can choose to disable this feature to allow all incoming calls and messages.
If your number is listed in the contacts on Adventurer and your call is rejected, please check your caller ID settings of your mobile phone. Adventurer detects who is calling from your caller ID and determines if it will permit the call or reject the call. No caller ID will cause automatic call rejection from the watch.
This is most likely due to the ring volume level turned down or off. On Adventurer from the clock screen, swipe from top to bottom to reveal the control center. Tap 'Sound' to reveal the volume slider.
The watch must be paired to the Spacetalk app first before contacts can be added. Follow the pairing instructions in the Quick Start Guide link in footer of this page.
Adventurer will only check if the watch has been removed every 15 minutes. For this reason wear detection notifications may be up to 15 minutes delayed.
In case you are experiencing poor coverage, check with your service provider about the coverage available in your area.
On Adventurer swipe from top to bottom on the touch screen to reveal the network signal strength. The network signal strength and the network name should be displayed. If it isn't, follow these troubleshooting steps:
1. Check that Flight Mode is not active.
2. Check to see if the SIM card has been inserted correctly. Follow the quick start guide instructions that can be obtained from the download section of this website.
3. Restart Adventurer by holding the power button for 20 seconds and after Adventurer has shut down, power Adventurer up again.
5. Confirm the SIM has been activated correctly. If in doubt, remove the SIM card from Adventurer and test it in another phone. Check that voice, SMS and data are working.
6. Confirm if the SIM has valid credit. If necessary, recharge the SIM using the operators recharge process.
7. If available, try another SIM card in Adventurer.
1. Check that Flight Mode is not active.
2. Check to see if the SIM card has been inserted correctly. Follow the quick start guide instructions that can be obtained from the download section of this website.
3. Restart Adventurer by holding the power button for 20 seconds and after Adventurer has shut down, power Adventurer up again.
5. Confirm the SIM has been activated correctly. If in doubt, remove the SIM card from Adventurer and test it in another phone. Check that voice, SMS and data are working.
6. Confirm if the SIM has valid credit. If necessary, recharge the SIM using the operators recharge process.
7. If available, try another SIM card in Adventurer.
When you update settings in the Spacetalk app, it is normal that these may take a few minutes for settings to be updated on Adventurer.
If they don't update, please check that Adventurer has a network connection, has credit on the SIM card and has an active data connection. A quick way to test the data connection is to check the Weather.
If they don't update, please check that Adventurer has a network connection, has credit on the SIM card and has an active data connection. A quick way to test the data connection is to check the Weather.
Adventurer will automatically check for a software update in the early hours of the morning. For this to occur Adventurer should be left powered on and charging overnight. If an update is available, Adventurer will automatically download and install it overnight.
You may also check manually to see if there are any updates. To do this on Adventurer, from the clock screen, swipe from top to bottom to reveal the control centre. Then tap 'Settings' then 'Software Update' and your watch will begin to check for any available updates.
Downloading of updates consumes mobile network data and may result in additional charges.
You may also check manually to see if there are any updates. To do this on Adventurer, from the clock screen, swipe from top to bottom to reveal the control centre. Then tap 'Settings' then 'Software Update' and your watch will begin to check for any available updates.
Downloading of updates consumes mobile network data and may result in additional charges.
The Spacetalk app is available for download from the iOS App Store or the Google Play Store. Other platforms are currently not supported. Search for Spacetalk in either store.
Download and install the Spacetalk app from the appropriate store. When you first open the Spacetalk app it will prompt you to Register for a new account, alternatively log In if you have an existing account.
It is possible to share access to Spacetalk Adventurer with multiple trusted users. To share Spacetalk Adventurer, please follow these steps:
Primary Account Holder
1. In your Spacetalk app, tap on the device you wish to share to reveal the pop up menu, then tap 'Settings’.
2. Tap ‘Device Sharing’ then tap the purple ‘Share Device’ button.
3. Enter the email address of the person you wish to share Spacetalk Adventurer with.
Secondary Account Holder
1. Use the link in the invitation to download the Spacetalk app.
2. Open the app and create a new Spacetalk account. (Note: when creating your new Spacetalk app account, you must use the same email address the invitation has been sent to)
3. Once you have created a Spacetalk account and are logged in, tap on the 'Home' button. The request should appear under 'My Devices'
4. Tap on the request and it will allow you to Accept or Deny. Once accepted you will have shared access to that Spacetalk.
Primary Account Holder
1. In your Spacetalk app, tap on the device you wish to share to reveal the pop up menu, then tap 'Settings’.
2. Tap ‘Device Sharing’ then tap the purple ‘Share Device’ button.
3. Enter the email address of the person you wish to share Spacetalk Adventurer with.
Secondary Account Holder
1. Use the link in the invitation to download the Spacetalk app.
2. Open the app and create a new Spacetalk account. (Note: when creating your new Spacetalk app account, you must use the same email address the invitation has been sent to)
3. Once you have created a Spacetalk account and are logged in, tap on the 'Home' button. The request should appear under 'My Devices'
4. Tap on the request and it will allow you to Accept or Deny. Once accepted you will have shared access to that Spacetalk.
On Adventurer tap ‘Tap to pair’ then tap start. A QR code should appear on the watch. Now on the Spacetalk app, select ‘Start Pairing’ from the app menu and tap the image of Adventurer. Set up the watch user‘s profile, then tap ‘Continue’. Scan the QR code on Adventurer using your mobile phone’s camera and then confirm the pairing on Adventurer. Tap ‘Get started’ on Adventurer and then complete the setup process on the Spacetalk app.
To remove an Adventurer device, in the Spacetalk app tap on the 'Home' button, then tap on the device. Scroll to the bottom and click Remove Device.
An unlimited number of contacts can be added to each Adventurer watch. Contacts are added in the Spacetalk app. To do this tap on the 'Home' button, then tap on the device. Under 'Watch Contacts' tap on the plus symbol to add a new contact. During set-up, a contact can be selected from your list of contacts on your smartphone or by adding a new contact. Contacts can also be flagged as emergency contacts for use when the Adventurer's SOS function is activated.
Contacts can only be deleted through the Spacetalk app. To do this tap on the 'Home' button, then tap on the device. Under 'Watch Contacts' select the contact you wish to delete. Remove contact will appear at the bottom of the app screen.
In the Spacetalk app, tap on the 'Home' button, then tap on the device. Under the 'Watch Contact' section select a previously added contact and then mark this contact as an Emergency Contact.
In the Spacetalk app, tap on the 'Home' button, then tap on the device. Under the 'Watch Contact' section tap on Edit, then tap and drag a contact in the list to change the sequence.
If you need further assistance, our customer support team is only an email or a phone call away.
USA:
Email: support-us@spacetalkwatch.com
Tel: 1-833-772-2382 (opening hours: Sun-Thurs, 4:00pm-9:30pm Central Standard Time (CST), excluding Public Holidays)
Canada:
For data requests and privacy enquiries please view this document for all the contact methods available to you.
